Printing at the Library
Click on a button below to instantly visit the section that interests you the most:
Printing Costs
- Scanning: $0.05
- Black & white prints and copies: $0.20 per side
- Color prints and copies: $0.60 per side
If you have a library card, your account will automatically be set to a balance of $20 worth of free printing on the first of the month. If additional prints are needed, please add money to your library card. Any additional funds will stay on your card indefinitely and be available to use if you run out of free prints or need to pay fines.
To add funds with cash, use a self-checkout machine located near one of our printers. Only some of our self-checkouts take cash. If it has a green background on the screen and a coin and bill slot in the base, it can take cash. If you're adding money to a library card, tap the Account icon and then tap the "Pay4Print" icon. If you're adding money to a Guest Account, then select "Guest Print Account," log in, and add money.
You can also manage your print funds by logging into PrintCenter.BPL.org using your library card number and PIN. You can securely add funds via a PayPal transaction, either using PayPal funds or a variety of credit and debit cards.
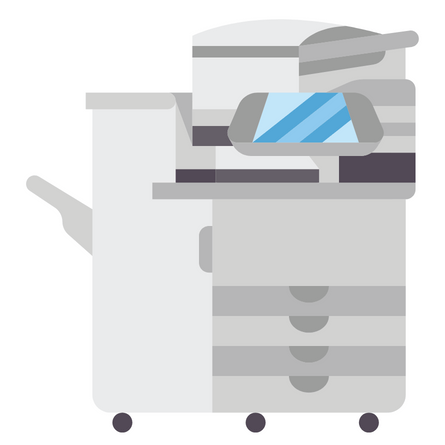
Accounts: Library Cards vs. Guests
Library Cards
With a BPL library card, printing is simple. Your library card number and PIN number will log you in to our computers, to our print management software, and our printers or release stations. You will be given $20 worth of free printing on the first of the month.
Guest Accounts
If you are not eligible for a library card or do not wish to obtain one, you can use a visitor pass and a Self-Service Print account.
Visitor Account
To obtain a visitor pass, please speak with a library employee. You will need to provide your full first and last name. A visitor pass will log you in to our computers and allow you to access the materials you need to print. Your visitor pass comes with an automatic allowance of $1 that can be used to print. This will print up to 5 pages of black & white. Please be aware, printing double-sided counts as two pages. You cannot add additional funds to a computer visitor pass.
Print Account
If you do not have a library card and are printing more than the allowance on your visitor pass, you must sign up for a print account. There are two types of print accounts:
Kiosk Account
If you are going to pay in cash, you will need to sign up for a Kiosk account at a cash handling self-checkout machine (the ones with a green on-screen background). These accounts start with $1 of free print money. On the self-checkout, from the start screen, tap "Guest Print Account". It will ask whether you want to add additional funds. Either way, you wil receive a receipt with the login ID and PIN. After obtaining a Kiosk account, please follow the directions under “To Print Documents from a Library Computer” below. For assistance with Kiosk Accounts, speak with library staff.
Self-Service Account
If you are going to pay via credit or debit card, you should sign up for a Self-Service Print account by going to PrintCenter.BPL.org and signing up for a guest account. Please follow instructions under “To Print Documents from a Personal Laptop” but starting from a library computer. You will need an email address to register for a Self Service Print account. Your account will start with a one-time courtesy free printing balance of $1.
Print from a Library Computer
Requirements
You will need either a library card or a visitor pass and a Kiosk Account. To get a visitor computer pass, please give a library employee your full first and last name. You can sign up for a Kiosk Account at a cash handling self-checkout machine (the ones with a green on-screen background).
If you want to pay with a card, please sign up for a Self Service Print account and follow the instructions found under “Print from Your Personal Device” from a library computer.
Getting Started
Sign on to a public computer using your library card number and PIN, or visitor pass and PIN. Access the document that you need to print.
Uploading to Print Queue via Library Computer
- From the application you need to print from, use File > Print or the keyboard shortcut “CTRL+P”
- A settings box should pop up.
- Make sure to select “PR3 Xerox BW” for black and white prints, or “PR3 Xerox Color” for color prints.
*Note: see pricing information above - After you select your print settings, hit “Print.”
- An authentication box will appear. Enter your library card number and PIN, visitor pass, or kiosk account login.
Picking Up Your Prints
When you are ready to pick up your prints, go to a Release Station (the desktop computer located next to the printer) or the printer and log in with your library card number, visitor pass, or kiosk account.
On the Release Station click on the Print icon and click on the file you want to print. Use CTRL+Click to select multiple files.
On the printer, choose the Print Release icon. From the list, select the file you one to print by tapping on it and choose the Print button. To print all files in the list, select the Print All button.
Print from a Personal Device
Requirements
Patrons and guests no longer need to connect to BPL WiFi in order to access Print Center.
*Note: If you do not have a library card, you can sign up for a Self-Service Print account. Please see a staff member or our Guest Passes Guide (above) if you need assistance.
Getting Started
Open your web browser and go to PrintCenter.BPL.org. Log in with your library card and PIN, or create a guest MobilePrint account. Guest MobilePrint accounts start with a courtesy $1 balance, after which you will need to add funds via PayPal, credit, or debit card.
Uploading to Print Queue via PrintCenter.BPL.org
Upload documents to the print queue by clicking on the Upload button. Select the file that you would like to print. Once uploaded, you can select the document and modify the print settings such as whether to print in black and white or color, only print a selection of pages, etc.
You can also manage your print funds and can securely add funds via a PayPal transaction, either using PayPal funds or a variety of credit and debit cards.
Picking up your prints
When you are ready to pick up your prints, go to a Release Station (the desktop computer located next to the printer) or the printer and log in with your library card number, visitor pass, or kiosk account.
On the Release Station click on the Print icon and click on the file you want to print. Use CTRL+Click to select multiple files.
On the printer, choose the Print Release icon. From the list, select the file you one to print by tapping on it and choose the Print button. To print all files in the list, select the Print All button.
Print Using an iPhone App
If you plan to print at the library frequently, we recommend the Pharos Print app, which takes a few minutes to install and set up but streamlines the process.
*If you do not print frequently, you can use PrintCenter.BPL.org on your mobile device to upload documents to the print queue. Follow the directions in the section to the left for printing from a laptop.
Requirements
You will need a library card and a mobile device running Apple iOS 13.0 or later. On the device, you can submit documents to print by using the Open In and Share (iOS) command.
*Note: If you do not have a library card, follow the directions in the section above for printing from a laptop, using a Self-Service Print Account.
Getting Started
- Download the Pharos Print app from the Apple app store or the Google Play app store.
- Verify that you are connected to the Boston Public Library network (see Instructions) and have accepted the terms and conditions.
- Start the Pharos Print app.
- Enter the following server address and port number:
- Server Address: mobileprint.bpl.org
- Port Number: 443
- Press Connect - The Pharos Print app will connect to the Pharos server and display a log on screen.
- Enter your library card number and PIN, and then press Log On. You can then begin using the app and more easily send photos and documents to your print queue.
Uploading to Print Queue via App
- Navigate to the file you would like to print
- Tap Options -> Share -> Pharos Print
- Confirm popup message by tapping Print
- You will see confirmation that the print job has been updated
Picking Up Your Prints
When you are ready to pick up your prints, go to a Release Station (the desktop computer located next to the printer) or the printer and log in with your library card number, visitor pass, or kiosk account.
On the Release Station click on the Print icon and click on the file you want to print. Use CTRL+Click to select multiple files.
On the printer, choose the Print Release icon. From the list, select the file you one to print by tapping on it and choose the Print button. To print all files in the list, select the Print All button.

